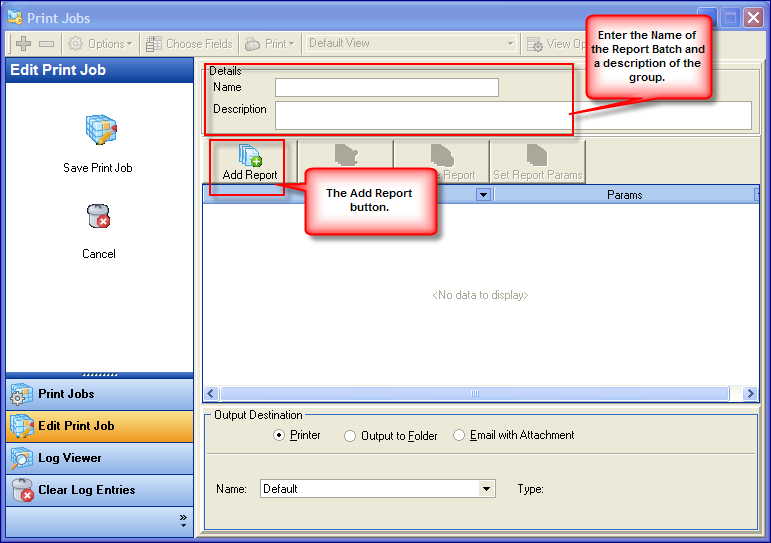Report Batches
You are able to create batches of reports and execute all of the reports contained in the batch with a single click. These can then be output to hardcopy, saved as a PDF or emailed as a PDF.
To create a Report Batch:
- In the Report Explorer, click on the Batch button
 .
.
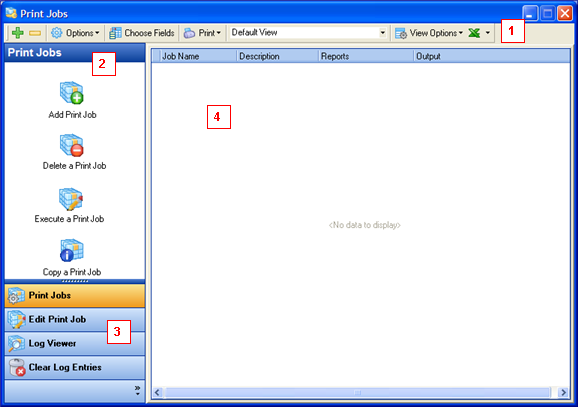
1 - The Print Jobs toolbar - this operates in the same way as the Data Explorer toolbar.
2 - Print jobs icons - these are used to create, edit and delete batches.
3 - Log Viewer- this is used to view details about when a batch of reports was run.
4 - Display Pane.
- Click on the Add Print Job icon.
You will see a system message asking if you want to "Add a print job?". - Click Yes.
- Enter a Name for the Report batch in the Name field.
- In the Description field enter a clear description of the report batch to identify the purpose of the batch.
- Click on the Add Report button to start to select the reports you wish to add to the batch.
- Select the reports you wish to include in this batch.
Once a report has been selected you are able to then set the parameters that you want to build into the report for this batch. - Click on the Parameters button
 .
.
The Parameter selector for that report will open. - Edit the parameters as required and then click on the Save button.
- You can repeat this action for all of the reports you wish to include in the batch.
- The reports and the parameters will all be added to the print job.
You are able to make changes to the list of reports using the Add Report, Edit Report, Delete Report and Set Report Parameters buttons. - If necessary, type in a report description in the Description column for each of the added reports.
For example, you may be including the Costing Report several times to the batch but specifying a different Cost Centre for each - this should be reflected in the Description. - Once you have added all of the required reports, select the output destination. You can choose from:
- Printer - select the printer that you wish to print to.
- Output to folder - browse to the folder that you wish to save to.
- Email with attachment - enter the email address of the recipient. If you want the recipient to enter a password to open the report, select Encrypt and enter a password for the document.
- Click on the Save Print Job button.
This batch will now be available to run when required. - To run the print job or batch, click on the Execute a Print Job button.
Using the Log Viewer
The Log Viewer allows you to track and call up information about when a batch report has been run.
- Click on the Log Viewer button.
- Select the Batch that you would like to view details for.
- Select whether you wish to view jobs starting after a particular date or jobs starting before a particular date.
- Select the before/after date.
The details of the report batches run in the selected date range will be displayed.